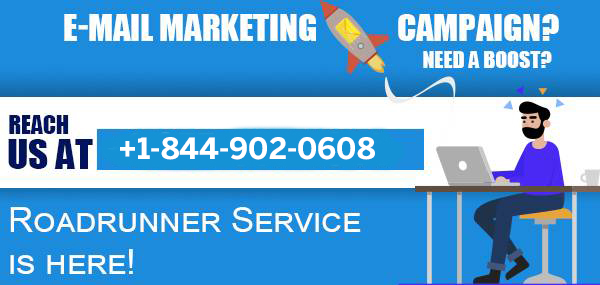
How do I add a Roadrunner email account? Adding a Roadrunner email account can be straightforward if you follow the correct steps and understand the settings required. This guide will provide you with detailed instructions on how to set up your Roadrunner email account across various devices and platforms.
Introduction
Roadrunner, a service provided by Time Warner Cable, is a popular email provider. Although it has been rebranded as Spectrum, many users still have and use their Roadrunner email addresses. To set up a Roadrunner email account, you need to configure your email client with the appropriate settings.
How do I add a Roadrunner email account?
This guide will cover the setup process for desktop email clients, mobile devices, and webmail access.
Setting Up Roadrunner Email on Desktop Email Clients
Microsoft Outlook
- Open Outlook: Launch Microsoft Outlook on your computer.
- Add Account: Go to
File>Add Account. - Manual Setup: Choose
Manual setup or additional server typesand clickNext. - Choose Service: Select
POP or IMAPand clickNext. - Account Settings: Enter your name and your Roadrunner email address.
- Server Settings:
- Account Type: Choose
IMAPorPOP3(IMAP is recommended for better synchronization). - Incoming Mail Server: For IMAP, (replace
mainewith your local server, if different). - Outgoing Mail Server (SMTP):
- Account Type: Choose
- Login Information: Enter your Roadrunner email address and password.
- More Settings:
- Click on
More Settings. - Go to the
Outgoing Servertab and checkMy outgoing server (SMTP) requires authentication. - Under the
Advancedtab, use the following ports:
- For IMAP: Incoming server (IMAP): 993 with SSL; Outgoing server (SMTP): 587 with TLS or 465 with SSL.
- For POP3: Incoming server (POP3): 110 with no encryption or 995 with SSL; Outgoing server (SMTP): 587 with TLS or 465 with SSL.
- Click on
- Test Account Settings: Click
Nextto test the settings. If everything is correct, Outlook will log into the account and send a test email. - Finish: Click
Finishto complete the setup.
Mozilla Thunderbird
- Open Thunderbird: Launch Mozilla Thunderbird.
- Add Account: Click on
EmailunderSet up an account. - Your Name and Email: Enter your name and Roadrunner email address.
- Manual Config: Click
Manual config. - Server Settings:
- For IMAP: Incoming server:, Authentication: Normal password.
- For POP3: Incoming server, Port: 995, SSL: SSL/TLS, Authentication: Normal password.
- Outgoing server (SMTP):, Port: 587, SSL: STARTTLS, Authentication: Normal password.
- Done: Click
Doneto complete the setup.
Setting Up Roadrunner Email on Mobile Device
Android
- Open Email App: Open the default email app or any third-party email app on your Android device.
- Add Account: Go to
Settingsand selectAdd Account. - Enter Email: Enter your Roadrunner email address and password.
- Manual Setup: Choose
Manual setup. - Account Type: Select
IMAPorPOP3. - Incoming Server Settings:
- For IMAP: Server
- For POP3: Server:
- Outgoing Server Settings: Server:
- Finish: Follow the prompts to complete the setup.
iOS (iPhone/iPad)
- Open Settings: Go to
Settingson your iOS device. - Add Account:
- Enter Information: Enter your name, Roadrunner email address, password, and a description of the account.
- Server Settings:
- Incoming Mail Server:
- Host Name
- Username: Your full Roadrunner email address.
- Password: Your email password.
- Outgoing Mail Server:
- Host Name
- Username: Your full Roadrunner email address.
- Password: Your email password.
- Incoming Mail Server:
- Save: Tap
Saveto complete the setup.
Accessing Roadrunner Email via Webmail
- Open Browser: Open your web browser.
- Go to Webmail Site: Navigate to the Spectrum webmail login page
- Login: Enter your Roadrunner email address and password.
- Access Mail: Click
Loginto access your email.
Troubleshooting Common Issues
Incorrect Username or Password
Ensure you are entering the correct email address and password. If you have forgotten your password, use the password recovery option available on the login page.
Server Errors
Double-check the server settings, including the incoming and outgoing server addresses and port numbers. Make sure SSL/TLS is enabled for secure connections.
Authentication Errors
Ensure that the option for "My outgoing server (SMTP) requires authentication" is checked in the email client settings. Use the same credentials for outgoing server authentication as you use for incoming mail.
Syncing Issues
If you are using IMAP and experiencing syncing issues, try refreshing the mailbox or checking your internet connection. For POP3 users, remember that this protocol does not sync across devices, so emails read on one device may not appear as read on another.
Conclusion
Setting up a Roadrunner email account involves configuring the correct server settings and ensuring your email client is properly authenticated. Whether you are using a desktop email client like Outlook or Thunderbird, a mobile device running Android or iOS, or simply accessing your email via webmail, following the steps outlined in this guide should help you get your Roadrunner email up and running smoothly. If you encounter any issues, double-check your settings, ensure your internet connection is stable, and consult the troubleshooting section for common problems and solutions